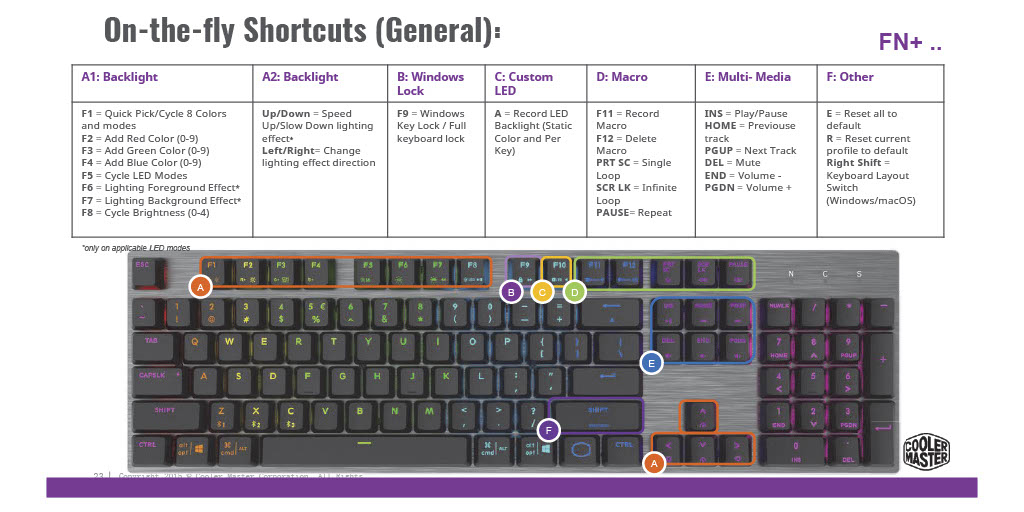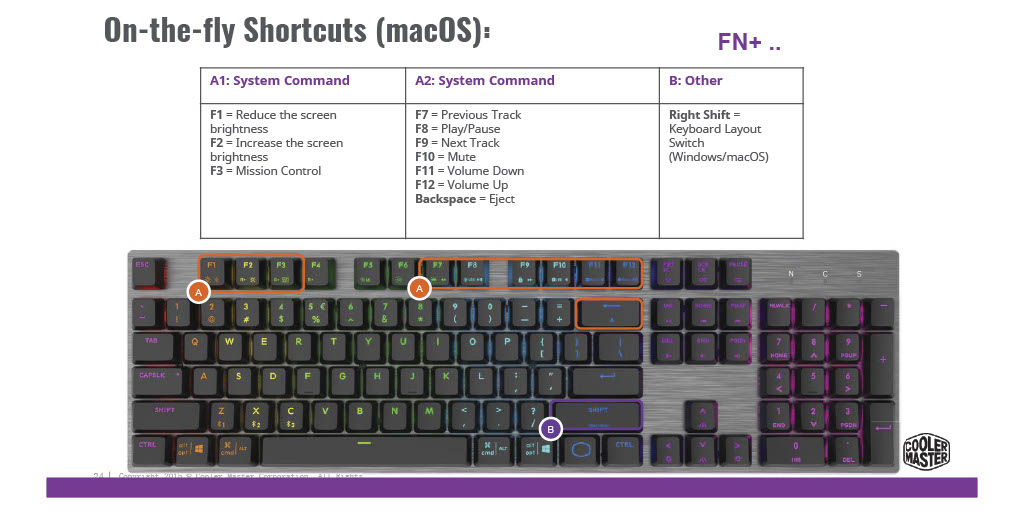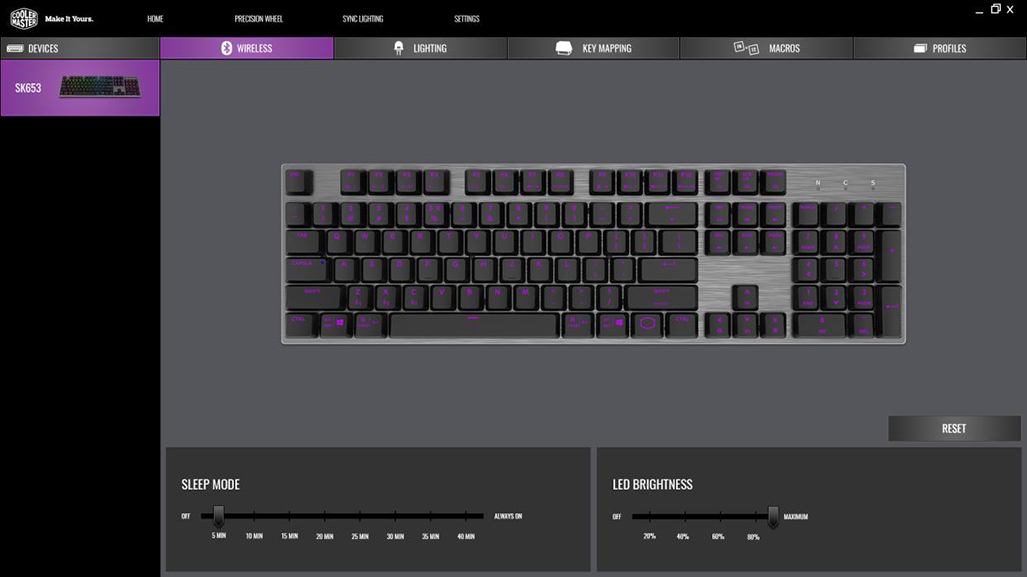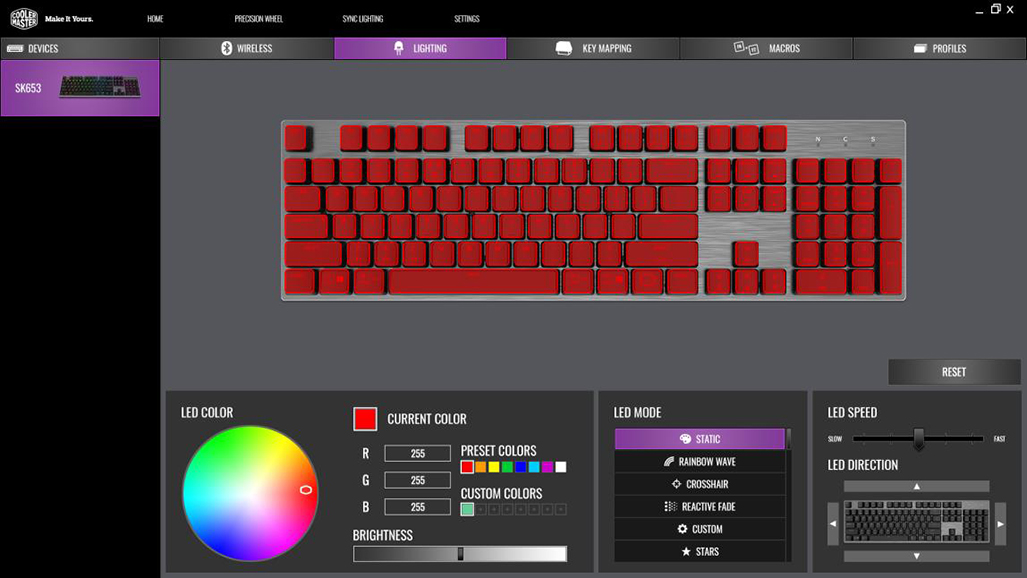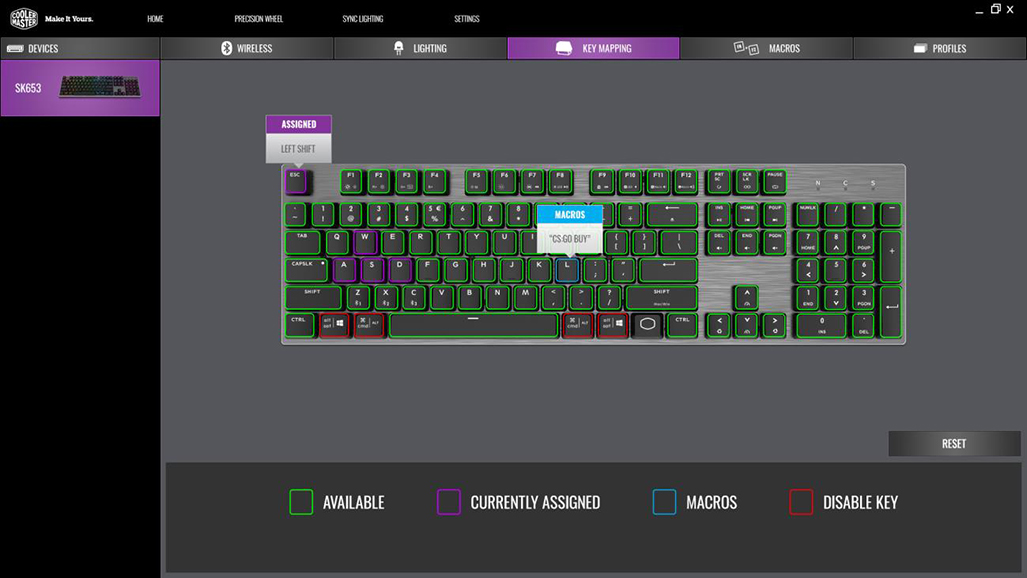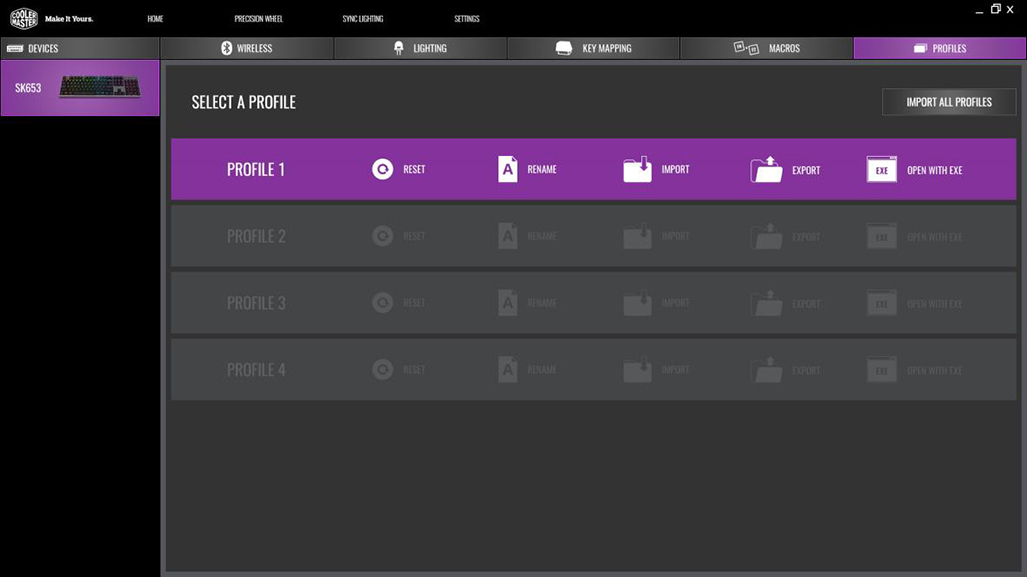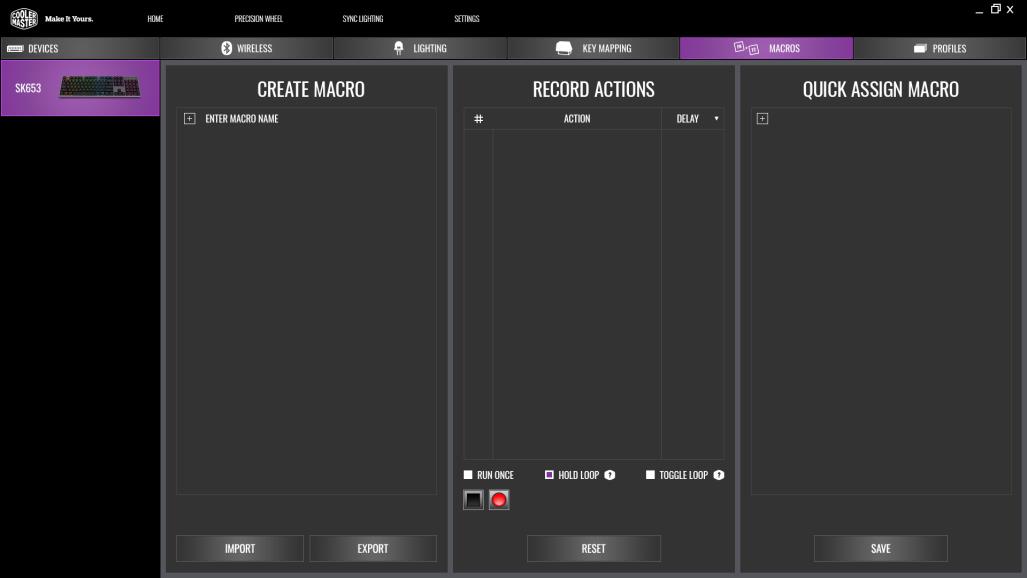Earlier this year, Cooler Master introduced their SK652 and SK653 flagship mechanical keyboards. Available in two patterns (Gunmetal Gray and Silver White), the SK653 boasts premium features such as TTC low-profile switches and hybrid wired/wireless via Bluetooth capabilities. The keyboard also arrives in a very appealing brushed metal finish with RGB back illumination and compatibility with MasterPlus+ customization software. With these premium features comes a premium price point: the SK653 has an MSRP of $129.99, but currently we do not see it less than $149.99. How does the SK653 keyboard compare to other low-profile mechanical switch offerings such as the Logitech G915 and the Corsair K70 RGB MK.2? Is the SK653 worth purchasing over these two similar options? Without further delay, let’s take a closer look at this Cooler Master SK653 keyboard review.
Cooler Master SK653 Keyboard Review
Key Features
- Slim design, brushed aluminum plate
- Ergonomic, floating keycaps
- TTC low profile brown/blue/red switches
- Wired/wireless-capable via Bluetooth 4
- MS Windows, macOS, iOS, Android support
- RGB illumination, 16.7M colors
- Fully customizable using MasterPlus+ software
Specifications
| Switch Type | TTC Low Profile Mechanical (Red/Blue/Brown) |
| Materials | Aluminum & Plastic |
| Keycap | Ergonomic Low Profile |
| Colors | Gunmetal Gray Silver White |
| LED Colors | RGB 16.7M |
| Polling Rates | Wired Mode: 1000 Hz Wireless Bluetooth Mode: 125 Hz |
| Response Time | 1 ms |
| MCU | 32bit ARM Cortez M0 64 Pin |
| Onboard Memory | 512 KB |
| On-The-Fly System | Yes |
| Multimedia Keys | via Function (FN) Keys |
| Wireless Connectivity | Bluetooth 4.0 |
| Battery | 4000 mAh (2000 mAh x 2) |
| OS Compatibility | MS Windows 8-11 mac OS X 10.10+ Android & iOS |
| Software | MasterPlus+ |
| Cable Length & Type | 1.8 Meter USB Type-C Detachable & Braided |
| Dimensions | 430 x 125 x 25mm 16.93 x 4.92 x 0.98 Inch |
| Weight (w/o cable) | 737 grams 1.62 lbs |
| Warranty | 2 Years |
Construction and Design
As you can see from the photos above and below, the Cooler Master SK653 keyboard is one attractive, modern-looking piece of hardware. It is lighter and smaller in footprint (16.93″ x 4.92″ x 0.98″) than every keyboard I’ve owned or reviewed before it. And unlike all but one of those previous keyboards, it’s portable. Unfortunately, it doesn’t come with a protective carrying case. You’ll have to purchase one of those.
Whether your illuminated keycaps are white or black, the top surface comes with a brushed aluminum finish in either Silver White or Gunmetal Gray. Both versions look fantastic and should complement your desktop arrangement well. The underbelly comes in black regardless of version.
The cable connecting the keyboard to your desktop is 1.8 meters in length and is beautifully braided with a shiny finish. The keyboard end has a USB Type-C detachable connection and the desktop end, a USB 2.0 Type-A connector.
The SK653 comes with three different TTC low-profile mechanical switches to choose from: red, blue, and brown. For the purposes of this review, we received the brown and are most pleased with this choice. By using low-profile mechanical switches, the actuation is reduced by 20% from 4mm to 3.2mm. The sound the keystrokes make with the brown switches is neither loud nor soft. Yet, the feel of the keystroke is on the softer side. If you’re in an office environment and are concerned that your colleagues around you will be bothered by the sounds, you need not be.
The weight of the SK653 (minus the cable) is 1.62 lbs., and is barely noticeable.
For comparison’s sake, the Logitech G915 and the Corsair K70 RGB MK.2 weigh in at 2.26 and 2.38 lbs., respectively. Each of the three keyboards uses a mechanical switch from a different manufacturer. Logitech uses Kailh GL low-profile switches in red, blue, and brown, meanwhile, the Corsair uses Cherry MX low-profile switches in red and silver only. Both competitor’s keyboards are larger by length and width than the SK653, while the G915 is 1/10″ lower in height. Furthermore, both competitor’s keyboards are more expensive than the SK653, and the Corsair K70 RGB MK.2 doesn’t have Bluetooth connectivity.
The Cooler Master SK653 utilizes the 32bit ARM Cortex M0 64Pin MCU along with two 2000 mAh batteries.
Capabilities and Performance
According to the folks at Cooler Master, their target audience for the SK653 is creative professionals like myself, yet there’s plenty of reasons why it should also be aimed at and adopted by gamers.
There are three big features of the Cooler Master SK653 keyboard that you ought to know:
- Multi operating system (OS) capability.
- Bluetooth 4.0 connectivity, and
- On-the-fly controls and hybrid key rollover.
The SK653 is capable of working with devices utilizing the following operating systems: Microsoft Windows (8 and above), Mac OS X, iOS, and Android. This is a huge selling feature. Switching between a PC and Mac couldn’t be simpler. Holding the Cooler Master FN button tells you what OS the keyboard is working with, and combining this with the right shift key switches the OS back and forth.
Let’s say you have both a PC and a Mac at home or the office. In theory, you would only need one keyboard between the two systems. Sadly, I cannot test this theory as I do not own an Apple computer so I’ll take Cooler Master at their word here.
Because of the hybrid design, you can operate the SK653 in one of two ways: wired or wireless, utilizing the latter with Bluetooth 4.0. According to the folks at Cooler Master, while in Bluetooth mode, “the SK653 allows users to save 3 settings with 3 individual devices and can easily switch between them.” Another great feature of this keyboard.
Finally, the SK653 has a plethora of on-the-fly controls and software: You can customize macros, profiles, and lighting schemes easily. In order to save time from discussing or listing these controls, I’ve included two diagrams that cover the on-the-fly shortcuts in detail. Visual is the better approach here.
Putting aside the SK653’s internal features and capabilities for a moment, what Apple or PC user wouldn’t want this keyboard alongside their desktop?
For additional information, please refer to the quick start or Bluetooth setup guides.
MasterPlus+ Software
Cooler Master uses their MasterPlus+ software to control the SK653’s wireless, lighting, keymapping, macros, and profiles as seen in the five screenshots below. For instance, LED modes and speeds are adjustable and customizable via the MasterPlus+ software. A lot of high-quality colors radiate from this keyboard.
There is one thing I don’t like about the software and that’s when there’s an update available. It appears you are unable to use the software unless you click to update.
Conclusion
• Beautiful, minimalistic design
• Low-profile switches yield no fatigue or finger pain after many hours of daily use
• Portability and Multi-OS support
• Terrific RGB back illumination
• Difficulty connecting to Samsung Galaxy S Android mobile device via Bluetooth
Not long ago, I wrote a review on the Cooler Master MM711 gaming mouse saying that it was “quite possibly the best mouse I’ve ever used.” Well, I’m about to top that endorsement. Whether it be a keyboard, a mouse, or some other desktop peripheral, this SK653 keyboard is my favorite desktop product of 2021. Even though I’ve got more expensive keyboards from other brands behind me to my left, I’ll be using this keyboard for years to come. I love it that much. My younger nephew, who couldn’t take his eyes off of it, will have to wait for the hand-me-down.
And I have no doubt that I’ll sort out the Bluetooth to Android connection issue shortly after this posts.
Cooler Master’s SK653 is available for purchase on Amazon for around $150, see the Affiliate link at the bottom. This well-engineered keyboard has earned a 4.75 out of 5-star rating.
What do you think of this Cooler Master SK653 keyboard review? Do you agree or disagree with our verdict? Let us know in the comment section below or via social media. We’re eager to hear your thoughts.
• Follow Cooler Master on Twitter
• Follow Cooler Master on Facebook
• Follow Cooler Master on Instagram
• Follow Beantown on Twitter
• Follow Beantown on Facebook
• Follow Beantown on Instagram
Don’t hesitate to head over to the Cooler Master website to see their latest products and peripherals like their cases, keyboards, and mice. To learn more about service and support, click here for their Support section at the bottom of their website. The Cooler Master SK653 keyboard comes with a 2-year warranty.
FTC Disclosure: Cooler Master provided Beantown LLC with one (1) Cooler Master SK653 mechanical keyboard sample for review purposes. This writer’s opinion is 100% his own and not a paid product ambassador.
All photographs are the copyrighted property of Cooler Master Technology Inc. © 2021.